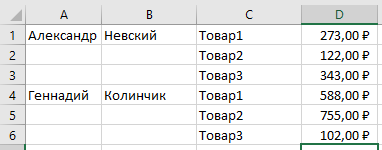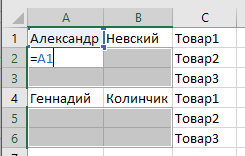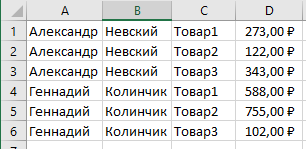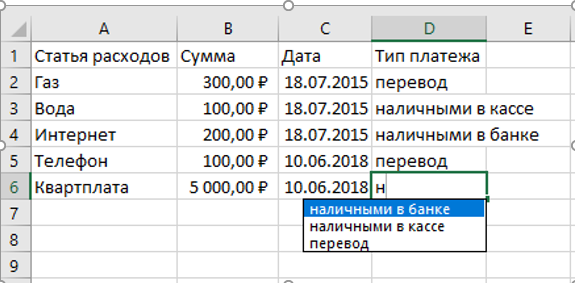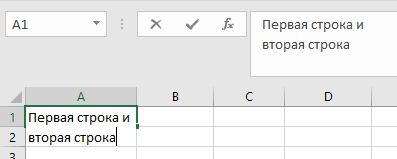КАК АВТОМАТИЧЕСКИ ЗАПОЛНИТЬ ЯЧЕЙКИ В EXCEL С БОЛЬШИМИ ТАБЛИЦАМИ
В программе Excel существует много приемов для быстрого и эффективного заполнения ячеек данными. Всем известно, что лень – это двигатель прогресса. Знают об этом и разработчики.
На заполнение данных приходится тратить большую часть времени на скучную и рутинную работу. Например, заполнение табеля учета рабочего времени или расходной накладной и т.п.
Рассмотрим приемы автоматического и полуавтоматического заполнения в Excel. А так же, какими инструментами обладают электронные таблицы для облегчения труда пользователя. Научимся применять их в практике и узнаем насколько они эффективные.
КАК В EXCEL ЗАПОЛНИТЬ ЯЧЕЙКИ ОДИНАКОВЫМИ ЗНАЧЕНИЯМИ?
Сначала рассмотрим, как автоматически заполнять ячейки в Excel. Для примера заполним наполовину незаполненную исходную таблицу.
Это небольшая табличка только на примере и ее можно было заполнить вручную. Но в практике иногда приходится заполнять по 30 тысяч строк. Чтобы не заполнять эту исходную таблицу вручную следует создать формулу для заполнения в Excel данными – автоматически. Для этого следует выполнить ряд последовательных действий:
-
Перейдите на любую пустую ячейку исходной таблицы.
-
Выберите инструмент: «Главная»-«Найти и выделить»-«Перейти» (или нажмите горячие клавиши CTRL+G).
-
В появившемся окне щелкните на кнопку «Выделить».
-
В появившемся окне выберите опцию «пустые ячейки» и нажмите ОК. Все незаполненные ячейки выделены.
-
Теперь введите формулу «=A1» и нажмите комбинацию клавиш CTRL+Enter. Так выполняется заполнение пустых ячеек в Excel предыдущим значением – автоматически.
-
Выделите колонки A:B и скопируйте их содержимое.
-
Выберите инструмент: «Главная»-«Вставить»-«Специальная вставка» (или нажмите CTRL+ALT+V).
-
В появившемся окне выберите опцию «значения» и нажмите Ок. Теперь исходная таблица заполнена не просто формулами, а естественными значениями ячеек.
При заполнении 30-ти тысяч строк невозможно не допустить ошибки. Выше приведенный способ не только экономит силы и время, но и исключает возникновение ошибок вызванных человеческим фактором.
Внимание! В 5-том пункте таблица красиво заполнилась без ошибок, так как наша активная ячейка была по адресу A2, после выполнения 4-го пункта. При использовании данного метода будьте внимательны и следите за тем где находится активная ячейка после выделения. Важно откуда она будет брать свои значения.
ПОЛУАВТОМАТИЧЕСКОЕ ЗАПОЛНЕНИЕ ЯЧЕЕК В EXCEL ИЗ ВЫПАДАЮЩЕГО СПИСКА
Теперь в полуавтоматическом режиме можно заполнить пустые ячейки. У только несколько значений, которые повторяются в последовательном или случайном порядке.
В новой исходной таблице автоматически заполните колонки C и D соответствующие им данными.
-
Заполните заголовки колонок C1 – «Дата» и D1 – «Тип платежа».
-
В ячейку C2 введите дату 18.07.2015
-
В ячейках С2:С4 даты повторяются. Поэтому выделяем диапазон С2:С4 и нажимаем комбинацию клавиш CTRL+D, чтобы автоматически заполнить ячейки предыдущими значениями.
-
Введите текущюю дату в ячейку C5. Для этого нажмите комбинацию клавиш CTRL+SHIFT+; (точка с запятой на английской раскладке клавиатуры). Заполните текущими датами колонку C до конца таблицы.
-
Диапазон ячеек D2:D4 заполните так как показано ниже на рисунке.
-
В ячейке D5 введите первую буку «п», а дальше слово заполнять не надо. Достаточно нажать клавишу Enter.
-
В ячейке D6 после ввода первой буквы «н» не отображается часть слова для авто-заполнения. Поэтому нажмите комбинацию ALT+(стрела вниз), чтобы появился выпадающий список. Выберите стрелками клавиатуры или указателем мышки значение «наличными в кассе» и нажмите Enter.
Такой полуавтоматический способ ввода данных позволяет в несколько раз ускорить и облегчить процесс работы с таблицами.
Внимание! Если значение состоит из нескольких строк, то при нажатии на комбинацию ALT+(стрела вниз) оно не будет отображаться в выпадающем списке значений.
Разбить значение на строки можно с помощью комбинации клавиш ALT+Enter. Таким образом, текст делится на строки в рамках одной ячейки.
Примечание. Обратите внимание, как мы вводили текущую дату в пункте 4 с помощью горячих клавиш (CTRL+SHIFT+;). Это очень удобно! А при нажатии CTRL+SHIFT+: мы получаем текущее время.
| « 4 СПОСОБА ЗАМЕНИТЬ ТОЧКУ НА ЗАПЯТУЮ В EXCEL |
| ПРИМЕР КАК ИЗМЕНИТЬ СРАЗУ ВСЕ ЦЕНЫ В EXCEL » |